Hai, sobat otacompi. Adakah yang merasa resolusi 720p terlalu kecil? Biasanya, laptop budget 5 jutaan kebawah zaman sekarang menggunakan panel layar 14 inch dengan resolusi HD 720p atau 1366x768 pixel.
Sedangkan, laptop kelas menengah ke atas menggunakan panel layar dengan resolusi minimal Full HD 1080p.
Perbedaan resolusi ini tidak hanya berpengaruh terhadap ketajaman layar dan kerapatan pixel, tetapi juga mempengaruhi seberapa luas tampilan yang bisa dimuat.
Pengaruh Perbedaan Resolusi Layar
Misalkan ada 2 laptop,
Laptop A → Layar 14 inch, resolusi 1080p
Laptop B → Layar 14 inch, resolusi 720p
Walaupun layar yang digunakan sama-sama berukuran 14 inch, namun cakupan area yang bisa ditampilkan di layar terasa berbeda.
Tampilan di laptop A memang terlihat lebih kecil, namun cakupan area yang dapat dilihat di layar lebih luas karena resolusinya lebih tinggi daripada Laptop B.
Resolusi tinggi ini memberikan manfaat bagi beberapa orang, terutama untuk produktivitas. Semakin banyak informasi yang bisa dilihat, maka produktivitasnya akan semakin baik. Anggaplah begitu, hehe.
Namun, sebagian orang juga tidak suka dengan tampilan yang terlalu kecil, maka reolusi 720p lebih nyaman untuk mereka.
Spesifikasi Hardware (Panel Layar)
Panel layar yang digunakan dalam sebuah leptop/monitor sangat berpengaruh terhadap resolusi. Resolusi layar bisa diturunkan, namun tidak bisa dinaiikan atau ditambah.
Jadi, panel layar 1080p bisa diturunkan resolusinya menjadi 900p, 720p, 480p, dan sebagainya, namun tidak bisa dinaikkan misalnya menjadi 1440p, 2k, dan seterusnya.
Sama halnya dengan panel layar 720p, resolusinya bisa diturunkan, namun tidak bisa dinaikkan. Ini sangat disayangkan bagi pengguna monitor atau laptop dengan layar 720p yang merasa tampilan laptopnya terlalu besar.
Scaling
Terdapat fitur Scaling, Global Scale atau apapun itu di Linux dan Windows, namun fitur tersebut hanya bisa digunakan jika persentasi yang dimasukkan ≥100% hingga batas tertentu.
Intinya, fitur scaling digunakan untuk orang yang menginginkan resolusi tinggi namun dengan tampilan yang lebih besar (sempit), tidak bisa sebaliknya.
Menaikkan Resolusi Layar
Nah, kali ini saya akan sharing cara menaikkan resolusi layar (melebihi spesifikasi panel yang digunakan) yang bisa dilakukan di Linux dan Windows.
Linux : Melalui Terminal
Cara ini menggunakan perintah terkait xrandr, xrandr adalah utilitas konfigurasi resmi untuk ekstensi RandR (Resize and Rotate) X Window System. Hal ini dapat digunakan untuk mengatur ukuran, orientasi atau refleksi dari output untuk layar.
1. Cari tahu nama display sobat
Sobat bisa mengetikkan di terminal:
$ xrandr2. Untuk menaikkan resolusi
Sobat cukup mengetikkan:
$ xrandr --output eDP --scale-from 1920x1080Pastikan sobat menyesuaikan nama display yang muncul pada langkah pertama, contoh punya saya eDP.
Perintah di atas akan melakukan scaling resolusi layar sobat menjadi 1080p. Sobat bebas mengganti resolusi tersebut sesuai kenyamanan mata sobat.Karena ada yang salah dengan tampilan laptop saya, maka ada tambahan kode yang harus saya jalankan (xrandr --output eDP --scale-from 2048x1152).3. Buat script supaya perintah di atas dijalankan setiap kali menyalakan laptop
Seharusnya script tersebut dijalankan saat booting, namun karena tidak berhasil di laptop saya, maka saya menggunakan login script (script akan dijalankan saat login setelah booting).
Sobat buat file dengan ekstensi .sh, nama filenya terserah, kemudian tuliskan kode berikut
#!/bin/bash
sleep 6
xrandr --output eDP --scale-from 2048x1152
xrandr --output eDP --scale-from 1920x1080
exit 0Setelah file disimpan, sobat buka pengaturan → startup and shutdown → autostart → add login script → pilih file yang sudah dibuat tadi. Saya menggunakan KDE, sesuaikan saja jika sobat menggunakan desktop environment lain.Baris ke-2 (memberikan jeda sebelum menjalankan script) saya tambahkan karena (mungkin) laptop saya kentang, jadi memerlukan waktu lebih lama untuk menjalankan script saat login.
Baris ke-3 juga terpaksa saya tambahkan karena tanpa perintah tersebut, tampilan laptop saya malah tidak full (seperti screenshot langkah ke-2), walaupun resolusinya sudah benar 1080p.
Coba sobat bereksperimen sendiri, jika tampilan laptop sobat bisa berubah semestinya tanpa baris ke-3, hapus saja baris tersebut.
4. Lakukan test, reboot laptop sobat
Resolusi layar akan berubah setelah sobat login dan masuk ke desktop.
Windows : Melalui Pengaturan Driver
Cara menaikkan resolusi layar di windows terbilang lebih mudah. Dengan catatan, graphic card yang sobat gunakan mendukungnya. Dalam contoh ini, saya menggunakan graphic card AMD Radeon.1. Buka AMD Radeon Settings, klik tab Display, aktifkan Virtual Super Resolution
2. Buka pengaturan → system → display → pilih resolusi yang diinginkan
Untuk windows, resolusi layar akan tetap sesuai dengan settingan sobat walau laptop restart sekalipun. Jadi tidak diperlukan script tambahan seperti linux.
Kelebihan dan Kekurangan
Cara di atas memang bisa meningkatkan resolusi layar laptop atau komputer sobat. Namun, ada hal yang harus dikorbankan, yakni ketajaman layar.
Laptop B pada contoh di atas, misalnya. Panel layar 720p tidak memiliki kepadatan pixel yang cukup untuk menampilkan resolusi 1080p dengan tajam. Itu sebabnya resolusi 1080p tidak tersedia.
Jika memaksa menggunakan resolusi 1080p, maka ketajaman layar sobat akan berkurang. Jika tulisan di resolusi 1080p terlalu sulit dibaca, sobat bisa menurunkannya ke 900p (1600x900). Namun tetap saja, masih kalah tajam dari 720p.
Semoga bisa dipahami, dan semoga bermanfaat.

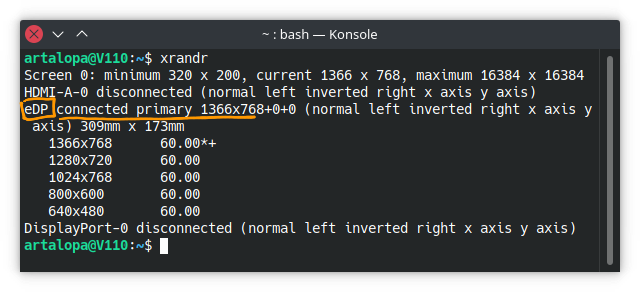

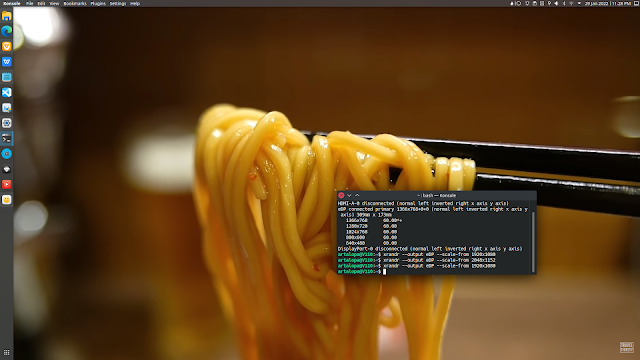


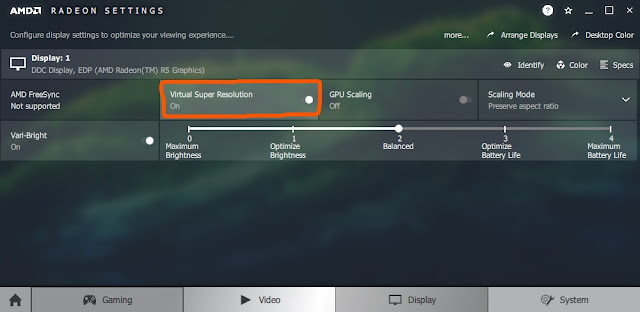



Posting Komentar
Posting Komentar